Zabbix installation on Linux
Wim Decorte, Sep 11, 2019, Soliant Consulting Blog
Source: https://www.soliantconsulting.com/blog/zabbix-filemaker-starter-guide/
This post is one in a series of guides that walk you through installing, configuring, and using Zabbix to monitor your FileMaker servers:
- Part 1: Getting Started with Zabbix
- Part 2: Installing Zabbix as an Appliance
- Part 3: Installing Zabbix from Scratch
- Part 4: Installing Zabbix Agent
- Part 5: Zabbix Configuration
- Part 6: Using Zabbix
- Part 7: Maintaining Your Zabbix Server and Agents
- Part 8: Combined PDF and Templates for download
Why Zabbix?
We believe that monitoring your FileMaker Server is crucial for a stable, performant, and secure deployment of your FileMaker app.
The FileMaker Server admin console overhaul with version 17 removed the live statistics viewer and live event log viewer.
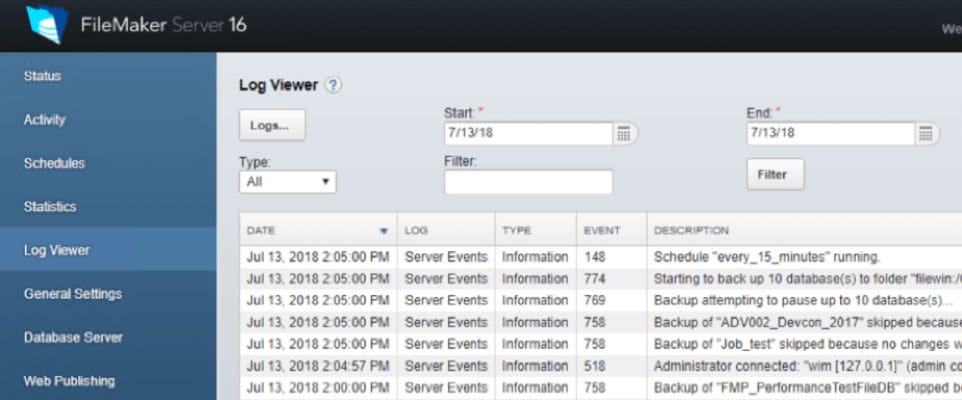
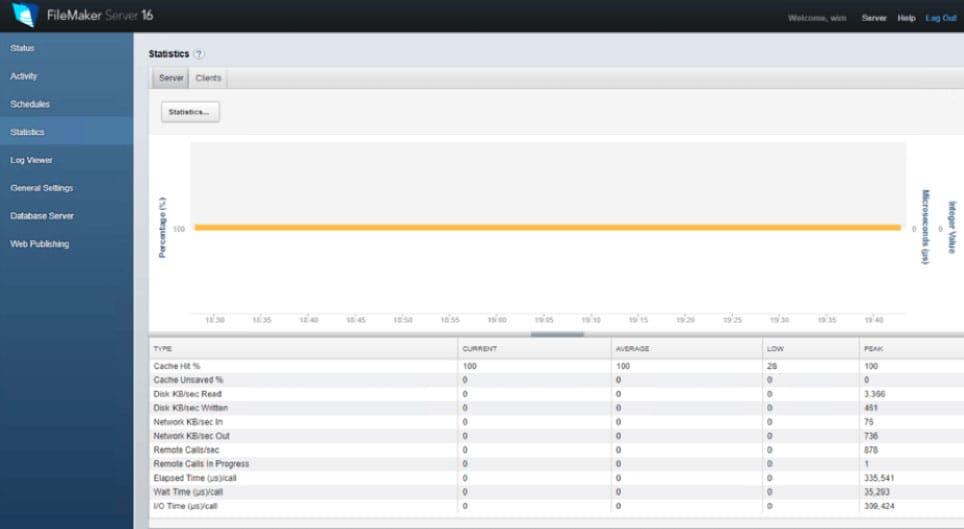
And that, at first, seems like a giant step backward. But it isn’t really.
In my 2018 DevCon session dedicated to a review of the new Admin Console and the updated Command Line and new Admin API, I had mentioned some of the available tools to monitor your server, with Zabbix as one of them. All of the tools that I had listed pretty much deliver the same functionality. However, here at Soliant Consulting, we settled on Zabbix for a variety of reasons that you can see listed in the slide deck for our 2019 DevCon presentation.
Those tools, Zabbix chief among them, give us the ability to do much more than we could ever do with the old-style FileMaker Server Admin Console. With Zabbix, you have very fine-grained control over the things you want to monitor, and just as important: on the actions, you want to have taken if something is off. You can have Zabbix automatically restart a process such as the server’s scripting engine, the Data API, or web publishing. You can create intricate escalation rules if problems do not get resolved quickly. And you can build your own dashboards to see just the things that you want to focus on the things that are important to you.
So how do you get started?
Let’s tackle the elephant in the room: you’ll need a Linux server. Zabbix Server runs only on Linux.
We may lose you here but stick around for a bit longer. The Linux requirement should not be a stumbling block for anyone.
We fully recognize that not everyone wants to have to go through multiple steps of what seem like complex and incomprehensible command line wizardry just to get to the starting line.
Here are your three options to set up a Zabbix Server as we see them:
Appliance
If you do not feel comfortable working in Linux but still want to explore what Zabbix has to offer, we suggest downloading one of the pre-built appliances.
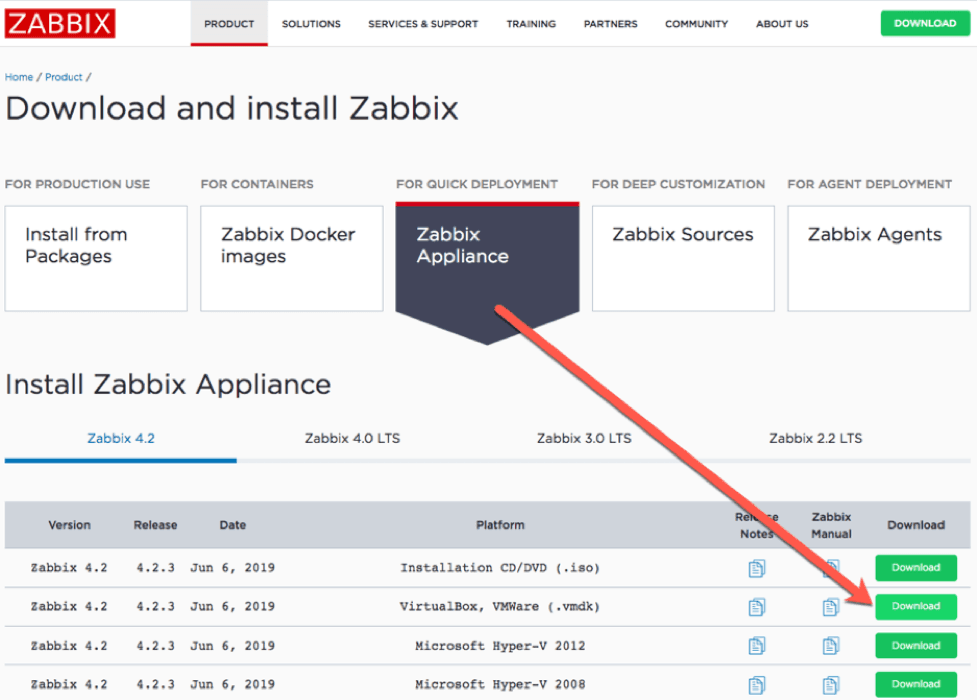
Such an appliance is a virtual machine with Linux already installed, and Zabbix installed on top of that. It’s very much plug-and-play and ready to go. Import the Zabbix template that we put together for our DevCon presentation, and install the Zabbix agent on your FileMaker Server.
Follow along with the “2a – Zabbix as an Appliance” guide to easily create a working Zabbix installation. We do note that Zabbix mentions on the appliance download page intended for testing rather than production. However, we believe that is production-ready to monitor FileMaker Servers.
Note that if you are familiar with Docker, you can also deploy Zabbix that way.
Do-it-yourself
If you do feel comfortable with Linux, or you want to expand your skillset, then there are some excellent resources for you to follow along with:
- FileMaker Inc. has a white paper that describes how to install Zabbix. Those instructions are for Zabbix 3.4. The current version is 4.2, but the instructions are still valid.
- We have our own guide (2b – Zabbix Full Installation) in which we have captured many of our lessons learned. It is more detailed than the FileMaker Inc. white paper.
Commercial Product
If you want proper server monitoring without the learning curve of a new tool and are willing to forgo the ability to tweak everything yourself and potentially expand the monitoring to other aspects of your infrastructure then consider using one of the commercial products like the Nutshell Console. This product is built specifically to monitor just a FileMaker Server.
But in the Old Console, You Didn’t Have to Learn Anything!?
That is true. But what we had in the old Admin Console was also somewhat limited. Using a tool that was designed to this task well is far superior to what we had before.
As with most things, the unfamiliarity can be a little off-putting, and that is what we try to counter with these guides. There is a learning curve to using Zabbix, as there is with any decent monitoring tool, but going through the learning curve is very worthwhile.
What Versions of FileMaker Server Apply?
Monitoring a FileMaker Server with Zabbix works with all versions of FileMaker Server. There are a few items dependent on the Admin API, but the vast majority of items we monitor on our FileMaker Servers are generic and work on all versions.
Official Documentation
Please refer to the Zabbix documentation to dive deeper on these topics. This documentation is excellent and thorough.
Zabbix Appliance Overview
The Zabbix Appliance is a pre-installed Linux server plus Zabbix server. Its purpose is to remove all hurdles for those not inclined to do the initial installation themselves. It allows you to get up and running with Zabbix with almost no effort at all.
The Zabbix website mentions that it should be used for testing rather than production, but we believe it is production-ready for the purpose of monitoring FileMaker Servers.
There are, of course, some trade-offs, but they are minimal. Mainly you do not get to choose the type of back-end database that Zabbix will use (it will be MySQL version 8 as per Zabbix 4.2.3) nor the flavor of Linux for the underlying operating system (it is Ubuntu 16.0.4 as per July 2019). Chances are that you are not interested very much in this anyway.
Downloading the Appliance
The first step is to download the Appliance in your preferred format from the Zabbix downloads page. For this demo, we will use the image that works with both VirtualBox and VMware.

The download expands into a set of files, that can be opened directly in VMware Fusion (or VMware Workstation on Windows or hosted in your VMware environment).

When the virtual machine starts, it shows a command prompt:

For now, we’re mainly interested in logging into Zabbix itself, so we do not need to do anything in that command prompt window.
Configuring VMware Settings
I configured the VMware settings so that the virtual machine shows up as a separate machine on my network:

At this point, the virtual machine picked up a dynamic IP address through DHCP. All I need to do is figure out what the IP address is (I use IP Scanner Pro for this, but your DHCP server’s console would also provide you this information) so that I can point my browser to it and log in:
http:///zabbixThe default credentials for the Zabbix frontend are username Admin (capital A!) and password zabbix:

Or if you are not averse to a little bit of command line use, in VMware Fusion’s window, log in to Linux with the default credentials for the operating system (username: appliance, password: Zabbix) and use the “ifconfig” command to show the network card configuration. See the yellow highlighted command the IP address listed:

Template Import
And with that we are in the Zabbix admin console. From this point on, it is just a matter of importing the templates that monitor various items of a FileMaker Server and adding your FileMaker Server as a host to monitor. We explain these steps in one of the next guides in this series.

The Zabbix Appliance manual covers some useful details, such as which ports are open on the Linux firewall in case you need to tweak those.
Static IP Address Requirement
There is one important OS configuration change you’ll need sooner rather than later, and that is to switch your virtual machine from a dynamic to a static IP address. Your FileMaker Server will need to be able to reach it at all times so a dynamically changing IP address will not work well.
In the VMware Fusion window, log into the OS with user ‘appliance’ and password ‘zabbix’ and run the following command to install the nano text editor, one of the easiest to use:
sudo apt-get install nanoWith nano in place we will update Ubuntu’s network configuration and tell nano to open the configuration file with this command:
sudo nano /etc/network/interfaces
The default settings will look like this:

We are interested in the last line as it sets the network card to use DHCP.
Change the word “dhcp” to “static”:

And add 3 lines below it but with a static IP address, netmask and gateway that fits your network:

Then hit control-o (oh, not zero) to save the file:

Hit enter and then control-x to quit the text editor. This should drop you back to the command line prompt. As a final command, reboot your instance to have the settings take effect:
sudo reboot nowNow you can use that new static IP address in your browser to work with the Zabbix admin console:

Core and Memory Configurations
The virtual machine is pre-configured to use 4 cores and 4GB of memory. Depending on the number of FileMaker Servers you want to monitor (or other servers/devices you intend to monitor), you can scale that down significantly. For my purposes, I have it set to use 2 cores and 1GB of RAM, since I will only need to work with two to four FileMaker Servers. To adjust the resources for the virtual machine, stop the instance and use the VMware preferences to choose the number of processors and memory you want to assign to the machine.

This guide will walk you through installing Zabbix Server. These steps assume you are somewhat proficient with Linux and the use of the command line or that you are willing to expand your skill set in this area. If this does not describe you, see the guide (2a – Zabbix as an Appliance) about using the Zabbix Server Appliance.
Choose Your Linux
Zabbix Server only runs on Linux, so we will have to pick a flavor of Linux we are comfortable with that is supported by Zabbix.
The Zabbix download page guides you neatly through the available choices of operating systems, versions of the chosen operating system, and backend-databases you want Zabbix Server to use to store its data:

We chose CentOS, because it is also the operating system used for FileMaker Cloud, so whatever skills we pick up working with CentOS will serve us well both in working with the underpinnings of Zabbix Server and FileMaker Cloud. CentOS is also the operating system used in FileMaker Inc’s installation guide.
Note that the white paper that FileMaker Inc. published with the release of FileMaker 18 back in May of 2019 uses Zabbix Server version 3.x. The current version of as July 2019 is Zabbix 4.2 and its installation instructions are just slightly different. But the FMI guide is still a good reference.
For complete reference, the official installation guide is here:
https://www.zabbix.com/documentation/4.2/manual/installation/install_from_packages/rhel_centos
and the one that FileMaker Inc has put together:
https://community.filemaker.com/en/s/article/Using-Zabbix-for-Monitoring-FileMaker-Server
Between those two and this guide you are reading now, you should have all the information you need to get to a successful Zabbix Server installation.
Selecting the OS, version, and database on the Zabbix download page, update the command line information further down on the page that you need for the installation of Zabbix Server and its components:

Those steps assume that you already have a running Linux server of your chosen version so that you can copy and paste these commands into the command line terminal. Let’s take a step back and get one up and running.
There are a couple of different ways to get a running CentOS depending on whether you want it on-premise on physical hardware, on-premise as a virtual machine, or in the cloud.
Choose Your Location
For an on-premise install on physical hardware, you can grab the ISO installer directly from https://centos.org/:

You can also use that ISO image to install it on-premise as a virtual machine. Or, if you want to cut out a few steps, you can download a pre-built virtual machine image from https://www.osboxes.org/centos.

Setting Up CentOS On AWS
If you prefer a cloud server, pre-built images are available as well in the cloud provider’s market place. For AWS, centos.org provides an official instance for CentOS 7:

The default instance type is a t2.micro (one virtual CPU and 1GB of RAM with 8GB of disk space), which is very cheap and more than capable of handling a Zabbix server monitoring multiple FileMaker Server hosts.
For this guide, we will use AWS, since it is easy to spin up a new instance (and abandon it) without having to make changes to our in-house infrastructure.
Once you go through the few steps required in AWS to have the machine launched, you will see it in your EC2 console. The “Name” column will be empty initially. I named it centOS7:

The first thing we will do is click on the security group at the bottom of that screenshot to view and update the AWS ‘firewall’ so that we can use SSH to remote into the instance.
Specifically, we want to work with the “inbound rules.” By default, there will be none, so we will add the ones that we need:
- Port 22 for SSH
- Port 10051 for incoming data from the Zabbix agents that we will deploy later
- Ports 80 and 443 for access to the browser-based Zabbix admin console

SSH To Server
At this point, we have a working Linux server. To connect to it, open your favorite SSH client (on macOS I am just using Terminal) and issue the proper SSH command:
ssh -i /Users/wimdecorte/Documents/projects/ETS18/zabbix_resources/wim_ets_15.pem centos@xxx.xxx.xxx.xxxThe path to the .pem file is required by AWS to allow SSH connections. “centos” is the default username for CentOS, and what comes after the @ is the public IP address or DNS name of your Linux server.
The first time you log in you will be asked for confirmation to connect and then will see the command prompt of an SSH session on your Linux server.

Install nano
The very first thing we will do is install “nano,” our favorite Linux text editor.
Type in:
sudo yum install nano(yum stands for YellowDog Updater, Modified and is the CentOS default software manager. It is used to install new software and system updates).
As with all installations and updates, you will see a bit of an overview of what will happen, and you will be asked to confirm with “Y” that you want to proceed:

A few seconds later, we will be finished:

SELinux Configuration Change
Second on our to-do list is to change a security setting in CentOS’s default configuration. By default, CentOS has SELinux enabled, which will get in the way of Zabbix Server functioning properly, so we need to adjust it:
Type in:
sudo nano /etc/selinux/configChange the line that starts with “SELINUX” to read “SELINUX=permissive”

Press control-o and then enter to save the changes and control-x to quit the text editor.
Install Zabbix
Now we can go back to the instructions on the Zabbix download page that tell us how to install Zabbix Server:

The first set of commands is basically telling ‘yum’ where the installers are located and to clean its internal database of available software locations.
Remember to run all of these commands as ‘super user’ by prefixing them with ‘sudo’. The first command will look like this:

The result of running the first two commands will look like this:

The third command on the Zabbix downloads page (under b) is where the actual installation happens:
sudo yum -y install zabbix-server-mysql zabbix-web-mysql zabbix-agentThat one will run for a little while, install everything needed, and report back what it has done:

Install MySQL
The next step is to configure the underlying MySQL (c and d on the Zabbix downloads page). But this is where the instructions may fail; MySQL is likely not installed at this point yet. You can try the command, but if an error comes back, follow the steps below to install MySQL:
Add the MySQL 8.0 repository to your server:
sudo yum install https://dev.mysql.com/get/mysql80-community-release-el7-2.noarch.rpmThen install MySQL itself:
sudo yum -y install mysql-community-serverThis one is a fairly hefty download and will take a while. After it is installed, start the MySQL service:
sudo systemctl start mysqldEnable it to auto-start when the machine starts:
sudo systemctl enable mysqldAt any time, you can check if MySQL is running by using this command:
sudo systemctl status mysqldWhen all is well, you will see an output from that ‘status’ command, confirming MySQL is up and running

MySQL installs with a temporary password that we need to grab before we do anything else. To do this, type in:
sudo nano /var/log/mysqld.logand make note that the master user is ‘root’ with the password listed there.

Hit control-x to quit the text editor.
Create the Zabbix Database
Now we are ready to resume our Zabbix installation following the step c instructions on the Zabbix downloads page to create the required database:
The first command is to enter ‘mysql mode’:
sudo mysql -uroot -pAt the password prompt, use the password that you retrieved earlier. After doing so, you will find yourself at a MySQL prompt.

Before we execute the commands listed on the Zabbix page, we need to change the password for the root user, since that temporary password cannot be used beyond this point. (The commands listed in step c will fail if you try.)
Type in:
alter user root@localhost identified by 'someNewPassword';The new password is in-between the single quotes. Don’t forget to add the “;” at the end. This is how MySQL knows you are done with the command.

Now type in (or copy/paste) the first of the three separate MySQL commands of step c to create the database named “zabbix..”

Before we do the next command, we actually have to create the Zabbix user in MySQL. Older versions of MySQL allow you to use the GRANT command to both create the user and assign rights to that user, but that is no longer supported in the newer version of MySQL (versions 8+).
Type in the following to create a MySQL “zabbix” user with a password you specify:
CREATE USER zabbix@localhost IDENTIFIED WITH mysql_native_password BY ‘MyOtherN3wP@ssword’;Then instead of the command shown in the Zabbix instructions, use this slightly modified one to grant rights to the “zabbix” database for the “zabbix” user:
GRANT ALL PRIVILEGES ON zabbix.* TO zabbix@localhost WITH GRANT OPTION;
The last command is easy and just drops out of the MySQL mode and back into Linux:

The last item in step c is to import the schema for the “zabbix” database:
sudo zcat /usr/share/doc/zabbix-server-mysql*/create.sql.gz | mysql -uzabbix -p Zabbix
Note that the password requested here is for the newly created “zabbix” user.
Configure Zabbix Server
The next step in the Zabbix instructions calls for an edit to the Zabbix config file to make sure that Zabbix knows the MySQL password for the “zabbix” user:

Type in:
sudo nano /etc/zabbix/zabbix_server.confto open the Zabbix configuration file and scroll down to the entry for the database password:

Remove the “#” at the start of the line and add the password for the Zabbix MySQL user.

Hit control-o and then enter to save the change and then control-x to quit nano.
At this point, much of the heavy lifting is done; the next step listed on the Zabbix download page is to update the time zone that will be used by Zabbix:

Type in
sudo nano /etc/httpd/conf.d/zabbix.confand scroll down to the time zone setting:

And change it to your time zone. All supported time zones are listed here: https://www.php.net/manual/en/timezones.php Since we are on the East Coast, we changed it to America/New_York and removed the “#” at the start of the line:

Hit control-o and then enter to save the change and control-x to exit the text editor.
At this point, we can start the Zabbix server so that all the changes we have made take effect.

sudo systemctl restart zabbix-server zabbix-agent httpdThis command is actually restarting three services:
- The Zabbix server
- The Zabbix agent (each Zabbix server also monitors itself)
- The web server (https)
The 2nd command under step F ensures that all three of these services will auto-start when the machine restarts:
sudo systemctl enable zabbix-server zabbix-agent httpdAt this stage you will want to confirm that all three of these services are properly working by running these three checks:
sudo systemctl status zabbix-server
sudo systemctl status zabbix-agent
sudo systemctl status httpdAfter each command you should see the service “in the green” next to ‘Active’:

Configure Zabbix Frontend
Going back to following the instructions shown on the Zabbix download page, we can now turn our attention to the Zabbix frontend by opening it in the browser:

Use the URL as indicated in your favorite browser, and you should see this:

“Next Step” brings us to an overview of the PHP pre-requisites, and if we did the installation correctly, everything here should be in the green:

The following step is a confirmation of the Zabbix MySQL database. Enter the password here for the “zabbix” user that was added earlier on.

Provide a name for your Zabbix installation:

And you get one last chance to confirm all the settings:

And we are done:

Now you can log in to the Zabbix admin console. The default credentials are username Admin (with a capital!) and password zabbix.

Congratulations, you have a fully functional Zabbix Server:

Next Steps
The next guides in this series explain how to install Zabbix agents on your FileMaker Servers (Part 4 – Zabbix Agents) and how to add those FileMaker Servers as hosts to monitor here in the Zabbix Server (Part 5 – Zabbix Configuration).
Disable MySQL Binary Logging
But there is one more important change that we want to make to MySQL before Zabbix Server starts to collect data.
We are running on an AWS t2.micro with 8GB of disk space, and at the end of the installation, we have just more than half of that disk space still available:
To check, type the following command and look at the Use % of the root directory (/):
df
MySQL will collect binary logs (in folder /var/lib/mysql/) that will very quickly fill up that disk space. Those binary logs are only required if you intend to replicate this particular MySQL instance with others, and for our purpose, we do not. If you do want that default MySQL behavior, you will need to increase the disk size for this server.
In our deployment, we want to disable those binary logs.
Type in:
sudo nano /etc/my.cnfand scroll down to the section indicated in Figure 42:

Remove the “#” at the start of the line so that “disable_log_bin” becomes active:

Hit control-o and then enter to save the changes and then control-x to quit the text editor.
Restart MySQL for the change to take effect:
sudo systemctl restart mysqldOn to the next guide and installing Zabbix Agents (3 – Zabbix Agents).
References
Between these two and this guide you are reading now, you should have all the information you need to get to a successful Zabbix Server installation.
Do We Need an Agent?
Zabbix agents collect data from the monitored host (FileMaker Server). While Zabbix server can monitor servers and devices without the presence of an agent on the host, the amount of data you can collect, and its relevance, would be much less.

The agent is a small piece of software that runs completely in the background as a service/daemon. It is designed to be lightweight so that its monitoring activity does not affect the host that it is monitoring. These agents exist for all three of the platforms that matter for us: Windows, macOS, and CentOS (FileMaker Cloud).
The Zabbix agent footprint is small. As an example, the screenshots below are from one of our Zabbix servers that monitors four development FileMaker Servers. Over the course of three months, the processor time for the Zabbix agent did not exceed 1% and used about 20MB of memory.


Active or Passive Agent and Firewall Ports
Agents can operate in two modes – active or passive – and the difference can matter to you in terms of whether you are comfortable with opening an extra port on the FileMaker Server.
In Passive mode, the agent does not do anything at all until it is asked to do something by the Zabbix server. The communication originates from the Zabbix server and requires port 10050 (These ports can be customized as we will show later.) to open on the FileMaker Server to allow that incoming traffic.

In Active mode, the agent collects all of the required data on its own (based on the interval set for each item it collects data for) and sends that data to the Zabbix server. In this scenario all communication originates from the FileMaker Server; no ports need to be opened on the FileMaker Server. The Zabbix port 10051 needs to be open on the Zabbix server to accept the incoming data.

To use all of Zabbix’s functionality, including the ability for Zabbix server to send remote commands to your FileMaker Server (for instance to restart the scripting engine), you’ll need to allow traffic in both directions.

Based on your security requirements, you can decide to forego some of the functionality around triggering remote actions and opt for a more locked-down deployment.
Installing the Agent
For macOS and Windows, you can download the agent from the Zabbix download page. For FileMaker Cloud, you complete the installation through the CentOS software manager command line.

Note that you have multiple choices per platform depending on the encryption engine (GnuTLS, OpenSSL, no encryption). The main reason for offering different encryption engine options is so that if a vulnerability were to be discovered in one encryption platform, we can fairly seamlessly switch to another. In that sense, you can pick whichever one you prefer. There is no functional difference between the choices.
The Zabbix agent for Windows comes as a standard installer with the usual wizard that will walk you through some of the needed basic configuration details.
Installing on Windows

The choices you make on the next screen can all be modified in the Zabbix agent config file as will be shown later in this guide.
The Host Name gets set by default to the hostname of your Windows machine. You can change it to something meaningful, provided that it is unique. The Host Name will be shown on the Zabbix server dashboard and is used when you set up a new host to monitor on your Zabbix server.

Zabbix Server DNS name or IP address
The Zabbix server DNS name or IP address will be used to inform the agent where to send data and as a security measure so that the agent will only respond to incoming traffic (passive requests for data, remote commands) from the Zabbix server(s) listed.
Port 10050
Port 10050 is the default port on the Agent-side to listen to those incoming requests. You must open this port on your FileMaker Server’s firewall or your perimeter firewall for your network and then forwarded from your router to your FileMaker Server. If you host your FileMaker Server on AWS or a similar provider, remember to adjust the inbound rules there. If you would rather not use the default port, you can adjust it here (or later by modifying the config file).
Server or Proxy for Active Checks
Typically, you would use the same DNS name or IP address for the Server or Proxy for Active Checks as you have for the Zabbix server DNS name earlier. This setting decides where the Agent will send the data it collects for Active items (where the agent does not get prompted by the server to collect data). In complex deployments, you could use a different Zabbix server or a Zabbix proxy for these active checks.
Remote Command
The Remote command toggle is to decide whether you will allow this Agent to accept remote commands from the Zabbix server listed. We do use this functionality in our FileMaker Server templates to restart processes like the FileMaker Server scripting engine, Data API, or Web Publishing Engine if they have stopped running.
Enabling PSK
By enabling PSK, you encrypt the traffic between the Agent and the Server through a Pre-shared Key. This security scheme is similar to how most Wi-Fi networks work.
Add the Agent Location to the PATH
Enabling the option to add the agent location to the PATH will ensure that you can use the Zabbix agent command line commands from anywhere on the machine without first having to navigate to where those executables are. That is similar to how “fmsadmin” works on your FileMaker Server; the FileMaker Server installer does this automatically.
For our deployment, the configuration looks like Figure 10.

The core of the Zabbix agent is the ‘Agent Daemon’. By default, the installer will also install the Zabbix Sender and Zabbix Get, which are command line tools to manually initiate sending data to the Zabbix server or retrieve information from the Zabbix server about what active items for which to collect data.

When the installer has completed, you will find the Zabbix agent listed among the Windows services. Like most background services, it runs under the “local system” account.

The log file for troubleshooting is in the Zabbix agent install location under “Program Files”:

Later in this guide, we will make some modifications to the zabbix_agentd.conf file, located in this same folder, to further tweak our deployment.
Installing on macOS
Similarly, on macOS the Agent’s installer, will walk you through the standard wizard:

But it will not provide any options to change configuration settings up-front. We will show you how to modify the config file to set the relevant options.
The macOS installer adds a Zabbix user account responsible for running the daemon. This will be relevant later on when we make our configuration changes.

Adding the Zabbix user to sudoers
As part of our Zabbix template, we use some of the macOS and FileMaker Server command line functionality to collect (and take action on) data for items we monitor. As such, the Zabbix agent user needs the right level of privileges to execute those commands.
To make this work seamlessly through the security features available in macOS, we will use the sudoers file.
First off, open Terminal and type in this command to create a new file in the sudoers folder:
sudo nano /etc/sudoers.d/zabbix_nopasswdIn the nano text editor window:

Type in or paste in the following line:
zabbix ALL=(ALL) NOPASSWD: ALL
Hit control-o and then enter to save the file and then control-x to quit out of the nano text editor and return back to the command line.
Type in the following command to restrict that new file’s access level so that it is read-only for the owner of the file and the group to which the owner belongs. (This further protects it from inadvertent changes.)
sudo chmod 0440 /etc/sudoers.d/zabbix_nopasswdWith this done, we’ll instruct macOS to read this new file when evaluating the rights of a certain user to run commands as Super-User (aka the su in sudo).
Visudo
The safest way to do this is through the command line utility visudo. vi is another text editor, and visudo is made specifically to be the text editor for everything that has to do with changes to the super-user do (sudo) levels.
sudo visudoThe Terminal window will change to the vim text editor (a variant of the vi text editor) – which most people find difficult to work with unless you use it very often.

Using the arrow keys, scroll down to the bottom of the file and hit i on your keyboard to enter edit (insert) mode. The bottom of the window will confirm that you are in edit mode:

Add the following two lines:
## Read drop-in files from /etc/sudoers.d (## indicates a comment line; # does not)
#includedir /etc/sudoers.dTo exit edit mode, hit escape on your keyboard and type in :wq and then enter to save the document and quit vim. This will place you back on the command line.
The syntax of the file we have just added to the sudoers folder is crucial to the operating system. To ensure you did not make any syntax errors use this command:
sudo visudo -cf /etc/sudoers.d/zabbix_nopasswdWhen all is well, you should see “parsed OK” in the result of that command:

Python Requests Module
As part of our template, we will use a small Python script on the FileMaker Server machine (PowerShell on Windows) to communicate with the FileMaker Server Admin API and retrieve configuration settings. The Admin API is only available in FileMaker Server 18 (and in 17 until its expiry on September 27, 2019).
Recent versions of macOS have Python 2.7.10 installed by default so we made sure that the Python script is compatible with that – somewhat old – version of Python. To make the REST request to the Admin API, we want to use Python’s requests module.
That module, however, is missing from the standard macOS Python installation and so is Python’s software package installer (pip).
First, we need to install pip:
sudo python -m ensurepip --default-pip
And with pip installed, we can install the requests module:
sudo python -m pip install requests
Starting, Stopping the Agent and Where to Find the Log File
To start the agent, use this command in Terminal:
sudo launchctl start com.zabbix.zabbix_agentdOr, use stop to stop the agent, particularly after making changes to the Zabbix agent config file which necessitates an agent restart.
The log file is in this folder: /var/log/Zabbix/Zabbix_agentd.log and contains very useful troubleshooting information.
Installing on FileMaker Cloud
FileMaker Cloud runs on Linux CentOS. The Zabbix downloads page does not offer a pre-compiled agent for that operating system. Instead, all software installations on CentOS are done through its built-in command line software package manager: yum.
Since we need access to the command line, we need to establish an SSH connection to the server. FileMaker Cloud instances do not allow this by default, so we need to change the inbound rules in the AWS EC2 console. Select your FileMaker Cloud instance and click on the security group that applies to it:

In the security group settings, select inbound rules and adjust them so that:
- Port 22 (SSH) is allowed but only from your IP address
- Port 10050 is allowed but only from the IP address of your Zabbix server

With this done, we can now open Terminal on macOS or your favorite SSH client on Windows and connect to the FileMaker Cloud instance:
ssh -i /Users/wimdecorte/Documents/projects/ETS18/zabbix_resources/wim_ets_15.pem centos@<IP or DNS name of your FileMaker Cloud instance>All SSH connections to AWS instances require the use of the pem file (certificate) that was used to create the instance. You can do this by specifying the -i and the path to that pem file. centos is the default user name to log into CentOS Linux.
Future Configuration Changes
Before we go on, we have to mention a big caveat: any and all configuration changes that we make from this point forward may get lost through the automatic updates that happen on FileMaker Cloud instances. There is nothing that can be done about this, since that is the architecture of FileMaker Cloud. A FileMaker Cloud instance consists of a number of drives, one of which holds your FileMaker Data and all the FileMaker Server configuration settings. The other drives hold the Linux operating system and its configuration, and those drives get replaced from time to time with Linux system updates.
What does this mean for Zabbix monitoring? After a FileMaker Cloud upgrade, you may have to redo the steps in this section, so it is a good idea to save a copy of the configuration file after making changes to it.
Install nano
The very first thing we will do is install nano, our favorite Linux text editor. We will need it to change the Zabbix agent configuration.
Type in:
sudo yum install nanoAs with all installations and updates, you will see a bit of an overview of what will happen, and you will be asked to confirm with “Y” that you want to proceed:

A few seconds later, we will be done:

Type in these two commands:
sudo firewall-cmd --zone=public --add-port=10050/tcp –permanent
sudo firewall-cmd --reloadYou can check what ports are open with this command, to confirm that the port is now open:
sudo firewall-cmd --list-ports
Yum, the software package manager used by CentOS, keeps a list of repositories with available software that can be installed. The Zabbix repository is not listed by default, so we will need to add it with this command:
sudo rpm -Uvh https://repo.zabbix.com/zabbix/4.2/rhel/7/x86_64/zabbix-release-4.2-1.el7.noarch.rpmfollowed by this command to tell yum to do some internal housekeeping:
sudo yum clean allAnd finally, we can run the command to install the Zabbix agent:
sudo yum install -y zabbix-agentAnd these two commands to start it and set it to auto-start whenever the machine boots:
sudo systemctl start zabbix-agent
sudo systemctl enable zabbix-agentThe next section of this guide will step you through the Zabbix agent configuration.
Configuration Changes for Zabbix Agent
On Windows, the configuration file will be in C:\Program Files\Zabbix Agent\ unless you changed the installation location during the install. On macOS you will find the configuration file in /usr/local/etc/zabbix/. And on FileMaker Cloud it is located in /etc/zabbix/.
The configuration file is always named zabbix_agentd.conf, and its content is the same on all platforms.
On Windows, the installer will have asked for some configuration options already. However, this will not have happened on macOS and FileMaker Cloud, so we will review all the changes here that make our Zabbix server installation work, specifically for monitoring a FileMaker Server.
On Windows, we usually install Notepad++, which allows us to create a custom ‘language’ that colors all the comments in green for easy reading:

You can download that language file at https://github.com/soliantconsulting/FileMaker-Server-Zabbix-Templates.
On macOS and FileMaker Cloud, you can edit the config file from the command line by using the nano text editor:
macOS:
sudo nano /usr/local/etc/zabbix/zabbix_agentd.confFileMaker Cloud:
sudo nano /etc/zabbix/zabbix_agentd.confUsing the command line on both macOS and FileMaker Cloud ensures that the privileges on the file do not change. On macOS, you could certainly use your favorite text editor but make sure that the privileges do not change from what they need to be for the Zabbix agent to work properly:

Enable Remote Commands
This setting allows Zabbix server to send commands to the FileMaker server as part of a configured Action; for instance, to restart the FileMaker Server Scripting Engine process when it fails. If you enable this setting, we also recommend enabling the setting that logs each executed remote command. But note that doing so will result in the FileMaker Server admin console credentials being included in the agent log for all of the items and remote actions that rely on the fmsadmin utility. (We cover items and actions in more detail in the Zabbix Configuration post.)
Note that from a security point of view, the Zabbix agent will only accept remote commands from servers listed in the “Active” section (see later).

Set Zabbix Server & Port
These settings are relevant for passive checks, where Zabbix server talks to the agent to ask it to collect data for a monitored item or to run a remote command.
We have left the port setting at its default of 10050, but this is where you can change it. The port is also specified in the Zabbix frontend and, as was discussed earlier, in the firewall settings. If you end up changing it in the configuration file, don’t forget to also change it in those other places.

The Zabbix agent will only listen to requests from the server that is listed here.
Set Zabbix Server to Send Data
The previous section determines which Zabbix server the agent will listen to, and this section defines which Zabbix server the agent will send its data to for Active items.

Hostname
The hostname will be used to reference the FileMaker server on which the Agent is running. The same name will be used when setting up the monitored host in the Zabbix frontend. It needs to be unique among all the servers monitored by the Zabbix server. Using the DNS name of the FileMaker Server is an easy way to ensure that.

Advanced Parameters – Timeout
The timeout setting is located a lot further down in the config file, and it specifies how long the Zabbix agent is going to spend on any one request. The default is three seconds, but we will ask it to do some things that could take longer as you will see later.

User Defined Monitored Parameters – Allow Unsafe Parameters
This setting sounds scarier than it is. It allows us to send certain characters which Zabbix considers unsafe – such as slashes and spaces – as parameters to remote commands that the Agent will execute.

User Defined Monitored Parameters – UserParameter
The “scripts” folder and the “fms_config.ps1” PowerShell script referenced in the screenshot are items that we deployed to the FileMaker Server machine; they are not part of the default Zabbix agent installation.

The UserParameter configuration is largely the same on macOS and FileMaker Cloud, except that a Python script is called instead of a PowerShell script. The path to the scripts folder and the call syntax are also different between macOS and FileMaker Cloud.
FileMaker Cloud

macOS

Get the PowerShell and Python script files.
Restart Zabbix Agent Service
Whenever you make changes to the configuration file, you will need to restart the agent for those changes to take effect.
On Windows, use the Windows Services Control Panel to restart the agent. On macOS, use these commands:
sudo launchctl stop com.zabbix.zabbix_agentd
sudo launchctl start com.zabbix.zabbix_agentdAnd on CentOS (FileMaker Cloud) use this command:
sudo systemctl restart zabbix-agentThe next guide in the series will walk you through how to import the FileMaker Server templates into the Zabbix admin console and configure and monitor your first FileMaker Server.
Zabbix Templates
Zabbix monitors servers and other devices (called hosts) by collecting data (called items) from those hosts. You can tag items with applications which are words or phrases you specify and are used to group and organize the items. Triggers are then used to evaluate the collected item data, and actions are set up to run in response to the triggers. The types of actions you can take include sending notifications and issuing remote commands (performed on the monitored hosts). In addition to automated actions, you can view the collected data in graphs, screens (which you can configure to show multiple graphs and other elements), and dashboards.
You can export some (although not all) of these configuration entities as an XML template and shared across different Zabbix installations. ouBoth FileMaker Inc. and Soliant Consulting have released a set of templates that can greatly speed up the time it takes to set up your Zabbix server and FileMaker Server(s) monitoring.
As you download the templates, you will note that even though there are multiple templates, they are all contained within a single XML file.
Here is a partial list of the configuration entities in the Soliant Consulting template:
Included:
- Host Groups – used for organizing hosts and templates
- Applications
- Items
- Triggers
- Graphs
- Host Screens – used to display data from a single host
Not included:
- Actions (because they depend greatly on your priorities and users/email environment)
- Global Screens – used to display data from multiple hosts
- Dashboards
Importing Templates
To import a template, log into the Zabbix frontend and navigate to Configuration > Templates.

Click Import to go to the import screen, select the template XML file, leave the default import rules, and click Import.

Navigate once again to Configuration > Templates and select Templates/Soliant as the group to only display the templates that were imported and to exclude the predefined templates that come by default with a Zabbix installation.

Template Organizational Scheme
To strike a balance between complexity and flexibility, and to minimize the amount of customization required after importing, we’ve organized the Soliant templates in these two tiers:
- Top-level templates – Intended to link to hosts.
- Component templates – Nested inside one or more top-level templates.
There are three top-level templates – one for each FileMaker Server platform: Windows, macOS, and FileMaker Cloud. These are the only ones that you would select when adding a template to your FileMaker Server host.
Component Templates
The component templates exist to account for variation in cross-platform compatibility. For example, the perf_counter item collects data from the Windows Performance Monitor (Perfmon) tool, so this item will only work with a Windows host.
Using component templates also facilitates configuring Zabbix to monitor different FileMaker Server versions and configurations. For example, as of the writing of this post, the Admin API v2 is only supported with FileMaker Server 18, so items that rely on the Admin API v2 are grouped in their own template.
The following schematic visualizes how the top-level and component templates fit together:

To view just the top-level templates, select Templates/Soliant/Top-Level in the Group dropdown. Similarly, you can select Templates/Soliant/Component to view just those templates.
The names of the three top-level templates make their intention self-explanatory: when deciding which one to link to the host you wish to monitor, choose the one that corresponds to that host’s operating system:
An Explanation of the Component Templates
- Soliant FMS WinMacFMC – Includes items that work on all three FileMaker Server platforms.
- Soliant FMS WinFMC – Includes items that work on Windows and FileMaker Cloud but not on macOS.
- Soliant FMS MacFMC – Includes items that work on macOS and FileMaker Cloud but not on Windows.
- Soliant FMS Admin API v2 – Includes FileMaker Server configuration data collected from the Admin API v2.
- Soliant FMS fmsadmin – Includes FileMaker Server configuration data collected from the fmsadmin CLI utility. The fmsadmin CLI tool has diminished capabilities when running on FileMaker Cloud, so for this reason, the fmsadmin component template is only included with the Windows and macOS top-level templates.
- Soliant FMS Perfmon FMS Stats – Includes Windows Performance Monitor (Perfmon) counters that have counterparts in the FileMaker Server Stats.log file.
- Soliant FMS Stats.log – Includes items collected from the Stats.log file.
Each top-level template has been linked to all eligible component templates so that it inherits their configuration entities (items, triggers, etc.). For example, the Mac template has been linked to the WinMacFMC and MacFMC templates (among others) but not to WinFMC, since the items in that template will not work on macOS.
Admin API v2 and fmsadmin Templates
The Admin API v2 and fmsadmin templates both collect FileMaker Server configuration data but through different mechanisms. Some of the items overlap, and others don’t. Review the items available in each template and decide which one you’d like to use. Note that to use the Admin API v2, you must make your host must FileMaker Server 18 with a custom SSL certificate. Zabbix server must also be able to reach the host via port 443. You can also choose to keep both sets of items enabled, in which case, you will end up collecting some redundant data. (You are not restricted to enabling/disabling items at the template level; you can also disable individual items within a template. We’ll cover this in more detail in an upcoming section.)
Similarly, both of the Perfmon FMS Stats and Stats.log templates collect FileMaker Server statistics but through different mechanisms. The data collected with either mechanism is essentially identical. Our Windows top-level template makes use of the Perfmon FMS Stats component template. However, as Perfmon does not work on macOS and Linux, the other two top-level templates use the Stats.log component template.
Adding a Host
To add a host, navigate to Configuration > Hosts.

Click Create host and take the following steps on the Host tab:
- Enter the hostname (as set in the agent’s config file) and optionally a visible name (a ‘friendly’ name).
- Select FMS as the group. (The FMS group will have been created as part of importing the Soliant Consulting template. You can select a different group if you would like.)
- Specify either a DNS name or an IP address or both and select the one that you would like Zabbix to use as the default means of communicating with the host.

On the Templates tab, select the top-level template you would like to use. We will use the Windows template in the examples shown in this document. Don’t forget to click the blue Add link to add the selected template to this list of linked templates.

Switch to the Macros tab and then to the Inherited and host macros sub-tab. Macros are variables which make it possible to specify values in items, triggers, and other places that would otherwise have to be hardcoded. The top-level template selected during the previous step will have several macros already defined.
Click Change next to each macro whose value needs to change to accurately reflect the environment of the host added.

{FMS_U} and {FMS_P} are the credentials you would use to log into the FileMaker Server admin console.
Click the blue Add button to add the host.

Items
Now that you have added a host and linked it to a template, you will want to finetune which items are enabled and how they are configured for data collection, the severity classification for certain triggers, and triggers important to your deployment. For instance: you may not care that the Data API is not running, or you may want a notification when the user load exceeds 20 users.
We will provide a few examples of how to do this, but you may find quite a few other customizations appropriate for your situation. Our advice is to review the list of all configuration entities (applications, items, triggers, graphs, etc.) attached to the host and decide which ones require additional customization.
Item Status – Disabling an Individual Item
One of the items collects data from the Web Publishing Engine (WPE) log. If your FileMaker Server installation does not have WPE enabled, you could disable this item. Doing so will (slightly) lighten the load for the Zabbix server. If you have a trigger tied to this item, then disabling the item would also have the effect of disabling the trigger.
Navigate to Configuration > Hosts and click Items next to the host you want to configure. (An alternate way to arrive at the items screen is to click on the hostname first and then click on Items in the following screen.)

If the search/filter area is not shown, click Filter to display it. (Clicking Filter will toggle the display of that section.) Type “wpe” in the Name field and click Apply.

This search should yield a single item, named Log – wpe. Click the green Enabled link in the Status column to disable this item. (The filter section has been hidden in the screenshot below to conserve screen space.)

Using Mass Update to Disable a Group of Items
If your FileMaker Server installation doesn’t support the Admin API v2, you may want to disable those items (and all associated triggers). Navigate to Configuration > Hosts and click Items next to the host you want to modify. This time we will search for the items we want to disable by filtering by the Admin API v2 application.
In Zabbix parlance, applications are just tags defined by you (or the template you are using). They provide a means of categorizing items, which makes it easier to filter for items. They are also used for grouping items when displaying a list of collected item values.
Click on the Admin API v2 application in the filter area to see the filter applied immediately. (Note that if you were to then click on another application filter, the effect would be an OR search, not an AND search; i.e., items tagged with either one or the other application will be displayed.)

Click the checkbox at the top of the list to select all items in the search results.

Scroll to the bottom of the page and click Mass update.

Scroll to the bottom of the mass update screen, click the Status checkbox, and select Disabled in the dropdown. Then click Update.

All of the items selected will now be disabled.

You can use Mass Update in this way to make many different kinds of changes to a group of selected items. We will cover several of these in the next few sections:
- Item type
- Time intervals
- Applications
Item Type
Most of the items in our templates are configured to use the passive-mode Zabbix agent type. (See the Zabbix Agent post for a discussion of active and passive modes.)
One advantage of having the items run in passive mode is that you can collect item data on demand as opposed to having to wait for the collection interval to pass. To do so, select the items you want to collect, scroll down to the bottom of the page, and click Check now. Using passive mode does however require that port 10500 is open on the host. If you prefer not to do that, you can change all of the items to active mode.
Changing the type of an item works a little differently from changing the enabled/disabled status. You must do this at the template level instead of the host level, so you will need to navigate to Configuration > Templates and click on Items next to the template whose items you want to modify. If you try to change the item type from a host context, you will notice that the Type field is displayed with a gray background to indicate that it is not editable.
Once you arrive at the item detail screen (from a template context), filter by Zabbix agent type (don’t skip this step!), select all items, click Mass Update, select the Type checkbox, select Zabbix agent (active) to indicate you want the agent to run in active mode, and click Update.
Time Intervals
You should understand three kinds of time intervals:
- The update interval controls how frequently the data is collected.
- The history storage period controls how long the individual data points are kept.
- The trend storage period controls how long the summarized data is kept.
After the history storage period elapses, numeric data is summarized on an hourly basis to conserve storage space. The individual data points are discarded, and the minimum, maximum, average, and the total number of values are kept for every hour. Note, this is done only for numeric data types. Non-numeric data (log entries, configuration settings, etc.) is discarded after the history storage period elapses.
You can adjust the time intervals for an individual item or, using Mass Update, for a group of items. As was the case with item statuses, you can change time intervals for both a host or for a template.
Applications
You can add/edit/delete applications – both for an individual host or for a template – to change how to tag items. You can prepare the application tags you want to use in the Configuration > Templates > Applications or Configuration > Hosts > Applications area. It is also possible to create new applications on the fly when using Mass Update.
Let’s take a closer look at this using an example. The template already has an application tag for “Processor.” Some of the items tagged with this application measure the % processor time for both the overall processor and for the individual FileMaker Server processes. Suppose we want to quickly filter on just these items for one of the hosts we are monitoring.
To do this, navigate to Configuration > Hosts, click Items next to the host where you want to make the change, type “% processor time” in the Name field, and click Apply. Select the items you want to modify and click Mass Update. Select the Applications checkbox and then select the Add tab. Type “% Processor Time” and then select the option in the dropdown to create the new application. Then click Update.

A new % Processor Time application will be created, and all of the items that were selected tagged with it.
User Parameters
Each item is uniquely defined by an item key which describes the type of data collected. Most items in the Soliant Consulting template make use of item keys that are predefined by Zabbix, but there is one item – belonging to the Admin API v2 component template – which uses a custom item key that we have defined in the Zabbix agent configuration file.
Such an item is called a user parameter. The agent configuration file defines not only the item key for a user parameter but also the command used to collect the item data.
In our template, we have named this item “FMS admin api config,” and, for a Windows host, we define it in the agent configuration file as follows:
UserParameter=fms.config[*],powershell.exe -NoProfile -ExecutionPolicy Bypass -file "C:\Program Files\zabbix-agent\scripts\fms_config.ps1" $1 $2 $3For this item to function properly, the fms_config.ps1 file has to exist in the specified path on the host. (The agent configuration file will follow the same format for macOS and FileMaker Cloud hosts although the file and path will be different.) Our agent installation guide provides instructions on how to set this up.
All of the other items belonging to the Admin API v2 component template rely on this item – their item types configured as Dependent Items, which means they derive their value from another item. So, if you want to make use of the Admin API v2 items, you’ll need to set up this user parameter item properly on your host.
Triggers
Zabbix triggers evaluate data that has been collected using items. The evaluation is done using a problem expression. This is a logical expression that you can create so that if it evaluates as true, we know there is a problem. In short; triggers determine whether there is a problem or not.
For example, the following item key collects the percentage of disk space that is free on the C: drive.
vfs.fs.size[C:,pfree]We can use the following problem expression to indicate that there is a problem when the most recently collected value is less than 5%. Note that the item key is referenced inside of the expression.
vfs.fs.size[C:,pfree].last(0)<5To declare that the problem resolved, we can rely on the same problem expression or we can use a separate recovery expression. Or we can do neither, which means we’d have to close the problem manually.
Trigger Status
As was the case with items, you can disable triggers – both individually and using Mass Update. Review the list of triggers provided in the template you are using and disable the ones that don’t apply for your host. For instance, if you do not have the Data API enabled, disable the FMS process not running – Data API – Windows trigger.
Trigger Severity
Each trigger is assigned a severity, which is a designation that you make. The severity of a problem is a subjective assessment that can vary depending on the situation. For this reason,we advise reviewing the severities of the triggers defined in the template and changing them as appropriate.
Modifying Triggers
Let’s take a look at how we would go about changing the severity of a trigger. The FileMaker Server event log records a series of messages depending on what events transpire on the server. See the list of possible messages here. Several of the messages are warnings about possible consistency check issues. For example:
634 – Warning – Database “%1” consistency check skipped by administrator, database opened. Use of this database could result in data corruption.
If you are getting notifications about event log errors, but no warnings, you would miss this message. However, consistency check warnings are indicators of possible serious issues. Our template has a trigger which will create a problem event if it notices this (or similar) message in the event log.
Suppose during review of the triggers used by your host, you notice that the severity of this particular trigger has been set as Average and would like to change it to High.
Triggers List
To see the list of triggers used by a host, navigate to Configuration > Hosts and click Triggers next to the host you are interested in. Type “consistency” in the Name search field and click Apply, or simply look for “Possible consistency check issue” in the list of all triggers shown. (In Figure 18, we’ve toggled the filter section to off, which you can do by clicking on the Filter tab.)

Click on the trigger name to view the details.

To change the severity, simply select a new value and click Update.
Note that some of the trigger attributes – for example, name and problem expression – are shown with a gray background, which means they are not editable. Because this trigger is inherited by the host through a template, you can only modify these attributes in the template. In this example, this trigger was originally defined in the Soliant FMS WinMacFMC template, which is inherited by the Soliant FMS Windows template.
Click the blue Soliant FMS WinMacFMC link at the top to view this trigger from the context of that template. All of the attributes will now be editable but do keep in mind that changing the values will affect the behavior for all hosts that use this template.
Users
It is a good idea to create a dedicated account for each user who will log into the Zabbix frontend.
Navigate to Administration > Users, click Create user, and fill in the user details. We’ll use the provided Zabbix administrators group for our new user.

Switch to the Media tab, click Add next to Media, and enter your email address.

Click Add.

Click Add again to add the user.
Administrators Group
Zabbix already provides a Zabbix administrators group for your accounts. But we will create a new user group here, both to illustrate how to do this, and because we will need this new group later to send out text alerts.
Navigate to Administration > User groups, click Create user group, and specify a Group name. The Frontend access field allows you to specify if the accounts in these groups will be internal or LDAP (Active Directory). In our case, we are disabling access to the frontend (a.k.a. the Zabbix web interface), because accounts belonging to this user group will be used solely for sending out text messages. We explain the reason for this in a later post.
Note: If you decide to use LDAP for your user group, you will still have to create individual user accounts in Administration > Users for every user who needs access. This is different from what you may be used to with FileMaker where you can simply create one externally authenticated account for an entire Active Directory group. It then delegates authentication for all users belonging to that group to Active Directory.

Switch to the Permissions tab, specify the FMS host group (added as part of importing the Soliant template), select to Include subgroups, and select Read permissions.

Click the blue Add link to add the host group. (Don’t click the blue Add button yet at this point.)

Now click the blue Add button to add the new user group.

Figure 27. The new user group displayed in the User groups list
Actions
Having problems identified automatically is nice but not very useful if you have to log in to the Zabbix frontend to see that a problem occurred.
Creating actions solves this issue. There are two types of actions:
- Notifications – sent via email, text, or even chat (Slack, RingCentral Glip, etc.)
- Remote commands – Executed on the host; e.g., restart FileMaker Script Engine
Unfortunately, actions cannot be shared using a template, so you will have to create them from scratch.
Email Notifications
To enable email notification messages, we first have to enter the SMTP email server information. Navigate to Administration > Media types and click on the Email media type. Enter the information for your SMTP server and click Update.

We have already specified an email address for one of the users in the Zabbix administrators group in the Users section. We can now create a new action to send an email (using the Email media type) to all users belonging to the Zabbix administrators user group. As an example, we will set up the action to send emails for triggers whose severity is average or higher.
Navigate to Configuration > Actions and click Create action. In the Action tab of the detail screen, give the action a name and specify a new condition where trigger severity is greater than or equal to average.

Click the blue Add link to add the new condition, but don’t click the blue Add button yet. Instead, switch to the Operations tab and add the following to the bottom of the default message to provide additional helpful information in the emails sent out:
Item value: {ITEM.VALUE}
Click New to create a new operation step. Then click Add next to Send to User groups and select the Zabbix administrators user group. The Operation type is already set to Send a message. If we wanted to configure a remote command instead of sending a message, this is where we would specify that. Select the Email media type as the Send only to value.

Click the blue Add link to add the new operation step.

Operations Tab
The Operations tab defines the operations (i.e., actions) taken when a problem is first identified. The Recovery operations and Update operations tabs define the actions taken when a problem is resolved or updated. (We haven’t covered problem updates yet, so we’ll do so briefly here. Once created, you can update a problem by navigating to Monitoring > Problems and working with the problem there. For example, an update can take the form of acknowledging the problem. Doing so lets others know that you are on the case.)
It’s a good idea to receive email notifications not just for identified problems but also for their resolved or updated statuses. Repeat the steps documented above to create the same operation step in the recovery and update tabs. Finally, click Add to add the action.

Text Notifications
You can use the predefined SMS media to send text message notifications, but this approach requires a GSM modem connected to the Zabbix server. Fortunately, you have an alternative, more practical way of sending text alerts.
We have already specified a Text notifications (no access to the frontend) user group in the User Groups section of this post. Now we’ll need to create a new user account belonging to that group.
Navigate to Administration > Users and click Create new user. Enter in the basic user information and attach this user to the user group we created earlier.

Switch to the Media tab and click the blue Add link next to Media. We’ll keep the Type as Email even though we are setting up text alerts. Many telecoms provide an SMS gateway, used to send SMS to mobile phones via email. Construct the email address by using your phone number as the local-part of the email address (i.e., the part preceding the @ symbol) and the SMS gateway as the domain. For example, the email address for the +1-312-555-1234 phone number, serviced by T-Mobile, will take the form of 3125551234@tmomail.net.
Here is a partial list of available SMS gateways:
| Carrier | SMS Gateway |
|---|---|
| Alltel | @message.allte.com |
| AT&T | @txt.att.net |
| Boost Mobile | @sms.myboostmobile.com |
| Cricket | @sms.cricketwireless.net |
| Cricket Wireless | @sms.cricketwireless.net |
| Google Fi (Projext Fi) | @msg.fi.google.com |
| Metro PCS | @mymetropcs.com |
| Project Fi | @msg.fi.google.com |
| Republic Wireless | @text.republicwireless.com |
| Sprint | @messaging.sprintpcs.com |
| T-Mobile | @tmomail.net |
| U.S. Cellular | @email.uscc.net |
| Verizon | @vtext.com |
| Virgin Mobile | @vmobl.com |
| Xfinity Mobile | @vtext.com |
Consider changing When active to a time period that corresponds to regular business hours. If you plan on enabling a separate action that sends out email notifications, you will still get those 24/7. In that case, you may not need to receive those same messages as text alerts during night hours.

Click Add to add the media and then click Add again to add the new user.

Now add a new action the same way as before, but this time use the Text notifications (no access to the frontend) user group instead of Zabbix administrators.
Remote Commands
As an example, we will set up an action that will start the FileMaker script engine if we notice that it is not running.
Navigate to Configuration > Actions and click Create action. Give the action a name. Select Trigger in the first New condition dropdown. Click Select, and select the FMS process not running – Script Engine – Windows, and click Select. Click the blue Add link to add the new condition.

Switch to the Operations tab and change the default duration to 60 seconds and optionally modify the message.
In a moment, we will add two operations to this action. The first will issue the remote command, and the second will send an email notification. Those two commands must happen in sequence with the first one finishing before the second one can happen. For this reason, we change the duration from 1 hour to 1 minute, so that we don’t have to wait an hour for the email notification to send.

Click New to begin adding a new operation. Change the end step to 5 to indicate that you would like to try starting the script engine process up to five times. If the start command succeeds on the first try, the remaining four iterations of this step will be canceled. Change Operation type to Remote command. Click New next to Target list. Keep Current host selected as the Target and click the blue Add link to add the target. Enter the following command in the Commands field:
fmsadmin start fmseFull Paths on macOS
On macOS, you have to include the full path to fmsadmin since the Zabbix agent uses a different shell than macOS does. macOS uses bash as the default, and the Zabbix agent uses sh. The fmsadmin command is not registered in the shell, so it will not be accessible from any location like it is in bash.

Click the blue Add link to add the operation. Then click New to add another operation to send an email notification to accompany the first operation. Fill out the details similar to details shown in Figure 40.

Once you click the blue Add link to add the second operation, the two operations should display as shown here:

Click the blue Add button to add the action.

Change the number of entries shown in a list
The Soliant Consulting template includes many items broken up into multiple pages when viewed in a list. To have them displayed on a single page, go to your user profile and change the Rows per page to a higher number; e.g., 200.
Securing Zabbix
If you haven’t already done so, change the default password used by the default Admin account. You can do so quickly by clicking on the person silhouette icon in the upper right and then clicking the Change password button.
Review the Zabbix documentation to see what other security measures make sense for your situation.
Monitoring Items and Problems
Overview
The Monitoring > Overview section shows either item or trigger data depending on the Type that is selected.

The item data overview shows a list of the most recently collected values – similar to the Monitoring > Latest data section, which we will cover next – for the hosts in the selected host group. You can filter the list further by application. Clicking on the filter tab will toggle the display of the filter section.

The trigger overview shows a list of triggers for the hosts in the selected host group along with their states and severity. Green is used when the trigger status is OK. The other colors indicate severity for triggers in the Problem state. A checkmark indicates that the problem has been acknowledged. The filtering section provides several additional filtering options unavailable for the item data overview.

Latest Data
The Monitoring > Latest data section shows the most recently collected item data and the time at which it was collected. The values are grouped by host and application. Somewhat confusingly, if an item has been tagged with multiple applications, it will appear in the list multiple times. The filtering section allows for searching by host group, host, application, and name.

This section confirms your item data is being collected as expected. You can see a history of the values in an ad-hoc graph by clicking on the Graph link. Text-based item data will have a History link instead to view a list of all collected data for that item. Once you switch to the detail for an item – by clicking Graph or History – you can adjust the time period using the filter section.

You can also view data shown in a graph as a list of values by changing the View as option.

You can quickly transfer rhe data shown to Excel or some other software for further analysis by clicking the As plain text button and then copy-and-pasting the values.

Problems
The Monitoring > Problems section will display the problems generated by triggers.

The filter section provides many criteria through which you can winnow down the data. The default filtering option will show only Recent problems, so if you do not see problems that you expect to see, make sure to set the Show option to Problems or History. You can sort the data in different ways by clicking on the column header. The timeline view can help break up the data into meaningful chunks, so make sure you have the Show timeline option enabled.

Time Column
Click on the problem creation timestamp to view details about the problem event, including information about the trigger that generated the problem, a list of automated actions taken, and a list of times when this problem occurred previously.

Host Column
Clicking on the hostname brings up the host menu which makes it possible to jump to other Monitoring sections with the filter automatically adjusted for that host. This popup host menu is available in the same way – by clicking on the host name – in several other sections of the frontend as well where the hostname is displayed with a dotted underline.

Ack Column
You can click on the Yes/No value in the Ack (Acknowledge) column of the problem list to bring up a screen where you can update the problem. For example, you can add a message to keep notes about the problem, you can acknowledge the problem (to let your teammates know that you are working on it), or you can close the problem (if the trigger settings allow for manual resolution).

Actions Column
This column shows a count of how many actions – notifications or remote commands – taken in response to a problem. Hover or click on the count to see the list of actions.

Dashboard
Zabbix makes it possible to create multiple dashboards, each of which can display summaries of various types of data. You cannot share dashboards using templates – discussed in the Zabbix Configuration post – so you will need to create your own from scratch or modify the Global view dashboard that comes predefined with a Zabbix installation.
You can view a list of available dashboards by navigating to Monitoring > Dashboard. Click on any dashboard shown in the list to view its details. You can also create new or edit existing dashboards from here.

As with many other Monitoring areas in the web frontend, when viewing a dashboard, you can adjust the time filter using the time period selector. You can choose from quite a few pre-defined time filters, or you can specify a custom range.

Here’s a partial list of widgets you can view in a dashboard:
- Data overview – Shows latest item data filtered by host group, application, and other criteria
- Shortcuts to graphs and screens you marked as favorites
- Graphs – Custom graphs created for the dashboard (different from the graphs defined for a host or template)
- Problems – filtered list or cross-tab summarized by severity
- Trigger overview – list of trigger states (OK or problem) for a group of hosts
- Action log – list of recent actions taken (notifications or remote commands)
Graphs
In the Monitoring > Latest data section, we saw how you can create ad-hoc graphs to view item data. You can also predefine graphs or a particular host or, more generally, for a template (which would then be inherited by the hosts using that template). These pre-defined graphs can be viewed in screens – which we will cover in the next section – where they will typically be grouped with other information, or they can be viewed individually in the Monitoring > Graphs section.
To view one of these pre-defined graphs, navigate to Monitoring > Graphs, select a host group and a host, and then select one of the available graphs. You can adjust the time period using the section at the top. You can also click-and-drag to quickly zoom in on the portion of the graph you’re interested in.

You can view graphed data values in a table by changing the View as option.

Screens
Like dashboards, Zabbix screens display different pieces of information on a single page. In fact, screens can include much of the same components as dashboards:
- Data overview
- Graphs
- Problems – list or cross-tab summarized by severity
- Trigger overview
- Action log
There are two kinds of screens. Global screens can display information from multiple hosts, and host screens display information from just one host.
Global Screens
You manage and view global screens from Monitoring > Screens. Like with the Dashboard section, you can view this section as a list of global screens or as the detail of an individual screen – somewhat similar to how FileMaker has form and list views for any given layout.

Host Screens
You manage host screens within a template and viewed by selecting the Host screens option in a host menu, a popup menu you can access in various places by clicking on the host name. (We already touched upon host menus briefly in the Problems section of this post.) Some of these places include:
- Monitoring > Problems
- Monitoring > Overview
- Monitoring > Latest data
For example, in the Monitoring > Problems section, you can click on the name of a host and then on Host screens to access the screens available for that host.

Doing so will display one of the available host screens – whichever one viewed most recently. You can switch to the other screens available for the host using the dropdown menu located in the upper-right section of the screen.

You can share host screens across Zabbix installations using templates. Sharing of global screens is less feasible. Save global screen configurations by exporting them to an XML file, and loaded them by importing that XML file. However, this file will contain hardcoded references to specific hosts, so importing the file to another Zabbix server which doesn’t have those same hosts defined will not work.
Zabbix Reports
Availability Report
The availability report shows what percentage of time each trigger spent in the OK and Problem states. You can filter the report data by time period, host, and host group.
In the example below, we can see that the Zabbix agent on our FileMaker Cloud 1.17 development server has been unreachable 18.6% of the time.

You can click on the Show link to view the data in more detail and in a chart format.

Triggers Top 100
This report shows up to 100 triggers that have changed their state the most frequently in the selected time period. You can filter the report data by time period, host, host group, and trigger severity.

As with other areas of the web frontend, clicking on the information shown with a dotted underline – in this case, host name and trigger name – will reveal contextual menus used to jump to related views of the data.

Audit Log
The Audit log is different from the other reports in that it does not to inform about the monitored hosts. Instead, this report shows the activity that has taken place within the web frontend. This includes information about user logins and changes made to templates, items, triggers, and other resources.
For example, we can see a list of updates made to screens.

In addition to the usual time period selector, you can filter the information by the type of action and by the resource added, modified, or deleted.
Action Log
The Action Log displays a list of actions – notification emails or remote commands – taken, for example in response to triggers. You can filter the actions by notification recipient and time period.

Notifications
The notifications report displays a summary of notifications sent out for the selected year, summarized daily, weekly, monthly, or yearly. Each recipient will have their notification totals displayed in a separate column.

Zabbix Server
As with any server, we recommend you keep an eye on available updates, especially the security ones for both the operating system and Zabbix.
And for Zabbix itself, since it is under active development, it has worthwhile upgrades that deliver powerful new functionality. For instance, we decided to act as early adopters of Zabbix 4.2 because it offers the ability to process item data in JavaScript.
Before running a system update or Zabbix update, make sure to stop Zabbix server itself.
For both our CentOS Zabbix server and for the Ubuntu Zabbix server appliance that command is:
sudo systemctl stop zabbix-serverOne reason that we favor virtual machines for servers like this is we can very easily take a full machine snapshot at this point; we have that to fall back on if any of the updates below produces an undesired result. We highly recommend you do this before running any updates.
At the end of the update process, you can use systemctl to start Zabbix server again or consider rebooting the machine with
sudo reboot nowOperating System
On Linux, system and software updates are typically delivered through the native package manager for the flavor of Linux. That package manager is yum for CentOS (the Zabbix server operating system we used in these guides) and its big brother Red Hat Enterprise Linux as well as for Oracle Linux. Some of the other supported Linux versions such as Debian, Ubuntu and Raspbian have apt-get as their native package manager. SUSE Linux uses zypper.
If you have been following our guides, then you either have a Zabbix server running CentOS or a Zabbix server appliance running Ubuntu. If you chose another Linux version, then we assume you are familiar enough with its package manager to have it checked for updates.
Updates on CentOS
On our CentOS machine we can check for available updates by running:
yum check-updateYum will check the various software repositories.

Unlike updates to either Windows or macOS, Linux updates come in the shape of a great number of updates to individual components, not in one update that bundles all of these into convenient overall operating system versions and sub-versions.
You unlikely have the time or energy to check what each of the listed updates means or assess its impact on your deployment. We recommend using a virtual machine and make liberal use of its snapshotting capabilities.
While interesting to run the check-update command first just to get a sense of the updates, most typically you would just run
sudo yum updateThis command will also show you the list of updates about to be installed and their combined total download size and will ask for your confirmation to proceed:

If you scroll through the list and see Zabbix items or MySQL items (if your chosen database for Zabbix), and you have not run the snapshot backup, consider backing out at this point and running the snapshot.
Updates on Ubuntu
On the Ubuntu Zabbix appliance, here are two commands to run:
sudo apt-get updateTo update the list of software packages and
sudo apt-get upgradeTo update the actual software installed on your server.
Zabbix Software
Updates to Zabbix server within the same major version are also done through the native package manager.
For CentOS that would look like this:
sudo yum update 'zabbix-*'And for the Ubuntu Zabbix server appliance:
sudo apt-get upgrade ‘zabbix-*’To upgrade Zabbix server between major versions, follow the procedure as outlined here:
https://www.zabbix.com/documentation/4.2/manual/installation/upgrade
Note that when you land on the Zabbix documentation web site, you can pick the version of the documentation relevant to you in the header of the page. At the time of writing this, this page would show the instructions of upgrading to Zabbix 4.2.

Zabbix Agents
Zabbix agents do not need to be on the same exact version number as the Zabbix server that they interact with. However, we still recommended you keep an eye on the agent releases to determine if you need or want that particular update.
Windows
You can easily update the Zabbix agent on Windows by downloading the new installer from the Zabbix download page. Before you run the installer though, make sure to stop the Zabbix agent service in the Windows Services Control Panel. Running the installer will not overwrite the changes made earlier to the agent configuration file.
When the installer finishes, check back in the Services Control Panel to make sure the agent is running again. If not, start it from there.
macOS
Here too the updater comes in the form of a new installer. First, though, you want to stop the agent from the Terminal:
sudo launchctl stop com.zabbix.zabbix_agentdIf the installer does not start the agent again when finished, use the same command but with start instead of stop to launch it.
You can check whether the Zabbix agent is running with the Activity Monitor. Set View to show all processes and filter the list by entering part of the Zabbix name:

FileMaker Cloud (CentOS)
Given that FileMaker Inc. controls the operating system part of your FileMaker Cloud installation, you do NOT want to run any operating system updates, as that could render FileMaker Cloud inoperable.
If you want to upgrade the Zabbix agent, then run these three commands:
sudo systemctl stop zabbix-agent
sudo yum update 'zabbix-agent-*'
sudo systemctl start zabbix-agentYou can check whether the Zabbix agent is running by using this command:
sudo ps -u zabbix -o state,comm
This asks Linux to list all the processes (ps) owned by user Zabbix and return its state and what the command or executable is that created the process (comm). If the lines start with R, D or S, then all is well.
In our Zabbix template we use this type of command to check on all the running processes that make up FileMaker Server.
Monitoring Your FileMaker Server with Zabbix
FileMaker Server is the cornerstone of a stable, secure, and performant deployment of your FileMaker apps. Knowing how to deploy and how to monitor our solution is doing on FileMaker Server is crucial. We have been talking about this for a long time (see this 2013 blog post that is still valid).
Here at Soliant, we have chosen Zabbix as one of the tools to help us monitor our own FileMaker Servers and help our customers do the same. On this page, you will find all the resources that we have discussed and demonstrated in our FileMaker DevCon 2019 presentation.
As with any tool, there is a certain learning curve to becoming proficient at it. The resources on this page are meant to help you through that learning curve quickly, with us sharing with you the lessons we have learned along the way.
These guides will help you decide what option to choose for a Zabbix server and how to install the Zabbix agents. More importantly, we have included the full Zabbix template that we use for monitoring FileMaker Server on Windows, macOS, and FileMaker Cloud.
The Guides:
- 1 – Getting Started with Zabbix
- 2a – Zabbix as an Appliance
- 2b – Zabbix Full Installation
- 3 – Zabbix Agents
- 4 – Configuration
- 5 – Using Zabbix
- 6 – Maintenance
- 7 – Combined Pdf
- 8 – Templates
Build a FileMaker Server Monitoring Dashboard Using Grafana
In this video, I share how to build a FileMaker Server monitoring dashboard using Grafana in less than 8 minutes.
